Nếu muốn chia sẻ kết nối Internet không dây trên laptop chạy Windows 8 với các máy tính khác, bạn có thể thực hiện được với vài bước. Điều này là hữu ích khi bạn cần chia sẻ kết nối dữ liệu di động trên tablet, kết nối Ethernet có dây của laptop hoặc thậm chí là một kết nối Wi-Fi.
Việc xử lý các vấn đề liên quan đến kết nối Wi-Fi có thể rắc rối, nhưng có một số cách đơn giản để sửa chữa hầu hết các vấn đề kết nối không dây mà không cần người dùng phải quá am hiểu về mạng máy tính.
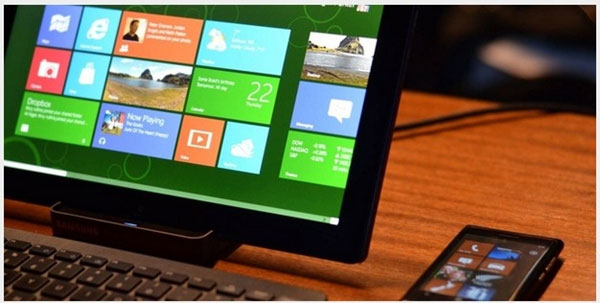
Đầu tiên, hãy thử khởi động lại máy tính. Điều này nghe có vẻ không khoa học, nhưng nhiều lúc việc khởi động lại máy tính lại có thể sửa được khá nhiều các vấn đề. Ví dụ, nếu bạn đã cài đặt driver cho phần cứng Wi-Fi và bị lỗi trong quá trình cài đặt thì khi khởi động lại sẽ giúp khôi phục lại quá trình cài đặt và có thể sửa chữa vấn đề.
Nếu biểu tượng Wi-Fi chuyển sang màu xám thì máy tính có thể đang thiết lập ở chế độ máy bay (Airplane) hoặc Wi-Fi có thể bị vô hiệu hóa. Để kiểm tra, bạn vuốt tay vào mép ngoài cùng bên phải của màn hình hoặc nhấn Windows Key + C để mở thanh Charms. Chọn Settings và chọn Change PC.
Trong cửa sổ PC Settings, chọn mục Network, tại mục Airplane mode ở bên phải bạn cần chuyển chế độ này sang Off để tắt đi và Wi-Fi ở trạng thái bật On.
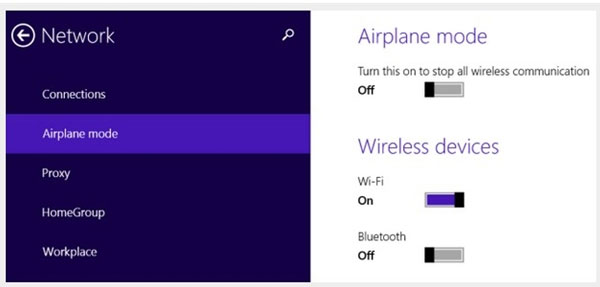
Ngoài ra, Microsoft cũng tích hợp thuật sĩ để xử lý sự cố kết nối Wi-Fi trong Windows nhằm đơn giản hóa quá trình xử lý sự cố kết nối mạng được coi là phức tạp với đa số người dùng phổ thông. Trong đó quá trình kiểm tra và xử lý sẽ được thực hiện tự động nếu có bất kỳ vấn đề nào xảy ra.
Để chạy trình xử lý sự cố (Troubleshooter) tự động trong Windows, đầu tiên hãy kích hoạt Control Panel bằng cách nhấn tổ hợp phím Windows + X và chọn Control Panel. Nhấp vào liên kết View network status and tasks phía dưới mục Network and Internet, sau đó nhấp vào liên kết Troubleshoot. Trong đó bạn hãy thử cả hai tùy chọn là Adapter Network và Internet Connections.
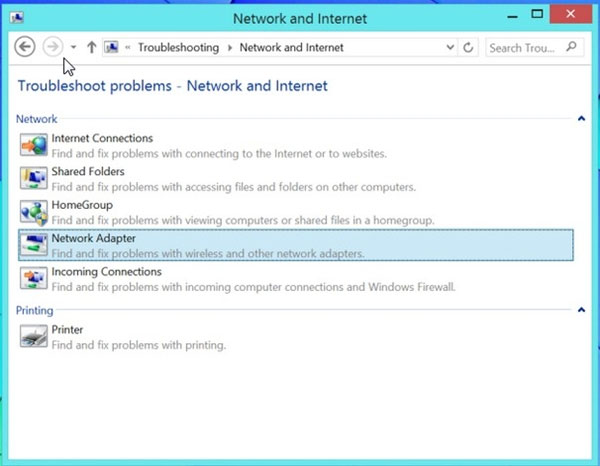
Hiện nay một số laptop tích hợp nút bấm vật lý, cho phép người dùng có thể bật hoặc vô hiệu hóa kết nối Wi-Fi. Do đó hãy chắc chắn rằng nút này đã được kích hoạt, bởi có thể trong quá trình sử dụng laptop, bạn vô tình tắt đi mà không biết.
Trường hợp vẫn không thể nhận được tín hiệu Wi-Fi, bạn cũng có thể thử khởi động lại router không dây của mình. Nếu có vấn đề với cường độ tín hiệu, bạn cần phải xác định lại vị trí và tinh chỉnh bộ định tuyến không dây.
Bạn cũng có thể tải về và cài đặt các trình điều khiển mới nhất cho phần cứng Wi-Fi từ trang web của nhà sản xuất. Thường điều này là không cần thiết, nhưng nó có thể là phiên bản cũ của các trình điều khiển bị lỗi mà các phiên bản mới hơn đã khắc phục được. Nếu Wi-Fi không hoạt động sau khi được nâng cấp hệ điều hành lên Windows 8, có thể chỉ cần phải cài đặt lại trình điều khiển cho card mạng Wi-Fi là xong.
Chia sẻ Internet không dây
Bạn có thể biến máy tính chạy Windows thành một điểm phát sóng không dây, cho phép các thiết bị Wi-Fi khác kết nối với laptop. Điều này là hữu ích trong nhiều tình huống khác nhau. Ví dụ nếu laptop chạy Windows 8 được cắm vào cổng Ethernet ở vị trí mà không có thiết bị phát sóng Wi-Fi, thì đây là lúc mà bạn cần chia sẻ kết nối Ethernet có dây với các thiết bị không dây khác. Hoặc một trường hợp khác là khi bạn đang sử dụng kết nối Wi-Fi trong khách sạn mà chỉ cho phép kết nối đến một thiết bị trong mỗi phòng thì bạn có thể chia sẻ kết nối duy nhất với các thiết bị không dây khác.
Để chia sẻ các kết nối không dây trên Windows 8, bạn sẽ phải sử dụng một số lệnh ẩn vì Microsoft đã không thật sự khuyến khích người dùng phổ thông sử dụng tính năng này thông qua một giao diện đồ họa. Tính năng này được gọi là một "Virtual hotspot", nó cho phép bạn biến laptop đang kết nối Wi-Fi thành một điểm phát sóng Wi-Fi khác cho các thiết bị di động khác cùng truy cập.
Trước tiên, cần phải tạo ra điểm truy cập Wi-Fi trên máy tính. Trong chế độ desktop nhấn tổ hợp phímWindows + X, trong menu xuất hiện bạn chọn chức năng Command Prompt (Admin) hoặc PowerShell (Admin).
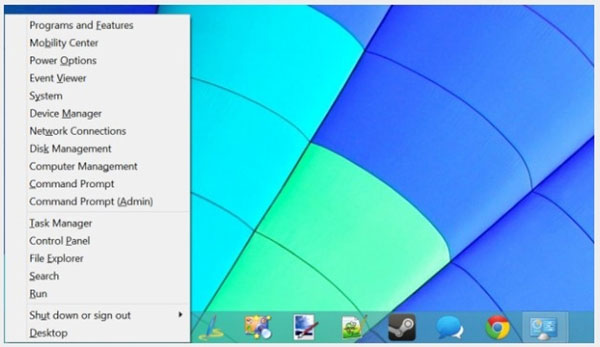
Gõ lệnh sau vào trong cửa sổ dòng lệnh Command Prompt hoặc PowerShell.
netsh wlan set hostednetwork mode=allow ssid=NetworkName key=Password
Trong đó thay thế NetworkName và Password bằng tên và mật khẩu cho điểm truy cập Wi-Fi mà bạn muốn tạo ra. Bây giờ chỉ cần chạy lệnh sau để kích hoạt điểm truy cập Wi-Fi:
netsh wlan start hostednetwork
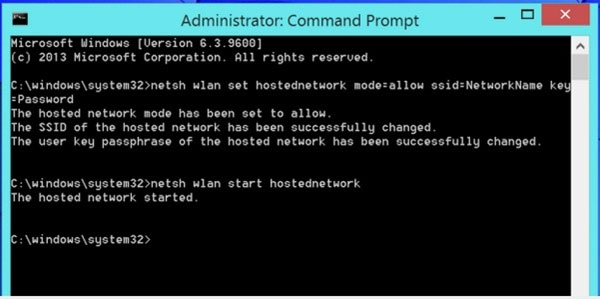
Tiếp theo, bạn sẽ phải kích hoạt Internet Connection Sharing. Điều này cho phép các máy tính kết nối với điểm phát sóng Wi-Fi trên laptop vừa tạo ra có thể kết nối với Internet thông qua máy tính.
Để thực hiện, kích hoạt Control Panel lên, rồi bấm tùy chọn View network status and tasks và nhấp vào liên kết Change adapter settings ở bên trái. Kích chuột phải vào adapter đại diện cho kết nối Internet, chọnProperties, chọn tab Sharing và kích vào tùy chọn Allow other network users to continue through this computer’s Internet connection, rồi bấm nút OK > Apply để áp dụng.
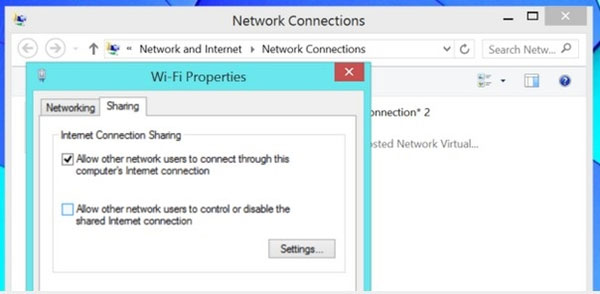
Bây giờ bạn có thể kết nối với điểm truy cập Wi-Fi mới từ bất kỳ thiết bị di động nào. Trong trường hợp cần tiết kiệm pin hoặc không muốn chia sẻ điểm phát sóng Wi-Fi này nữa, chỉ cần nhập lệnh vào trong cửa sổ dòng lệnhCommand Prompt hoặc PowerShell.
netsh wlan stop hostednetwork
Theo XHTT